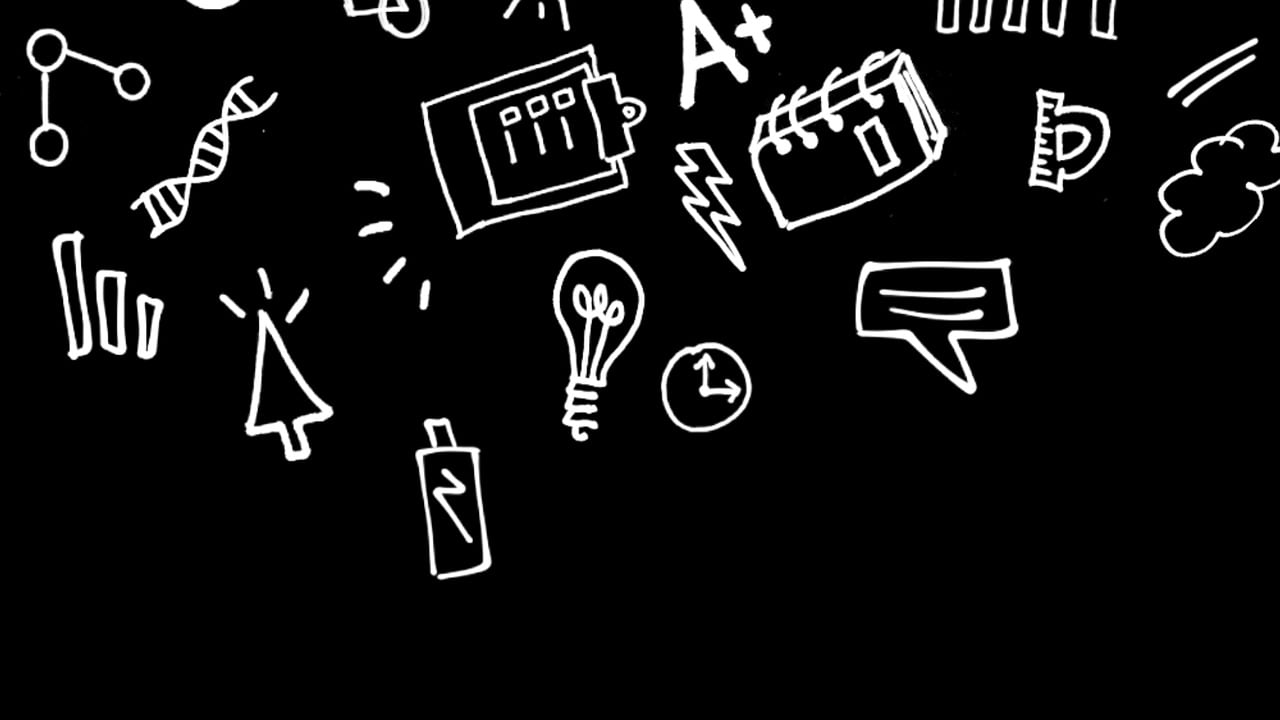Ustawienie odpowiedniej szybkości wskaźnika myszy jest kluczowe dla komfortu i efektywności pracy na komputerze. Aby to zrobić, należy przejść do ustawień myszy w systemie operacyjnym, gdzie można dostosować czułość wskaźnika oraz inne parametry. W poniższym artykule przedstawimy szczegółowy proces, od wprowadzenia do ustawień, przez konkretne kroki w systemie Windows, po zaawansowane opcje dostosowywania. Dzięki temu każdy użytkownik będzie mógł znaleźć optymalne ustawienia dla siebie.
Dlaczego ważne jest dostosowanie szybkości wskaźnika?
Dostosowanie szybkości wskaźnika myszy ma kluczowe znaczenie, ponieważ wpływa na komfort użytkowania i wydajność. Zbyt wolny wskaźnik może prowadzić do irytacji i spowolnienia pracy, podczas gdy zbyt szybki może sprawić, że precyzyjne ruchy będą trudniejsze do zrealizowania. Odpowiednia czułość pozwala na łatwe poruszanie się po interfejsie, przesuwanie okien, a także na interakcję z różnymi elementami aplikacji. Warto pamiętać, że różne sytuacje mogą wymagać różnych ustawień – na przykład, do gier można preferować wyższą czułość, a do pracy biurowej – niższą.
Ustawienia myszy w systemie Windows
Aby dostosować ustawienia myszy w systemie Windows, należy najpierw otworzyć właściwości urządzenia. Można to zrobić na kilka sposobów. Najprostszym z nich jest wyszukiwanie w menu Start. Wystarczy wpisać „Mysz” i wybrać „Ustawienia myszy” lub „Właściwości myszy” z wyników. Alternatywnie, można przejść do Panelu sterowania, a następnie wybrać sekcję „Sprzęt i dźwięk” i kliknąć „Mysz”. W tym miejscu użytkownik znajdzie szereg opcji do dostosowywania.
Właściwości myszy oferują szereg opcji, które można dostosować. Oto niektóre z nich:
- Szybkość wskaźnika – możliwość zwiększenia lub zmniejszenia czułości ruchu wskaźnika na ekranie.
- Przewijanie – dostosowanie prędkości przewijania w oknach i przeglądarkach.
- Przyciski – możliwość zmiany funkcji przycisków myszy, na przykład zamiany przycisków lewego i prawego.
- Wygląd wskaźnika – opcje zmiany kursora na różne style i kolory.
Czułość myszy i DPI
DPI, czyli „dots per inch”, to miara czułości myszy, która określa, jak daleko wskaźnik porusza się na ekranie w stosunku do fizycznego ruchu urządzenia. Wyższe DPI oznacza, że wskaźnik porusza się szybciej, co może być korzystne w sytuacjach wymagających szybkiej reakcji, jak w grach. Z kolei niższe DPI daje większą precyzję, co jest zalecane przy pracy z grafiką lub podczas edytowania dokumentów. Warto dostosować DPI do swoich potrzeb, aby uzyskać optymalny komfort pracy.
Aby zmienić ustawienia DPI, można to zrobić za pomocą oprogramowania dostarczonego z myszą, jeśli takie istnieje. W przypadku standardowych myszek w systemie Windows, DPI można zmienić w ustawieniach myszy. Należy przejść do właściwości myszy, a następnie do zakładki „Opcje wskaźnika”. W tej sekcji można dostosować szybkość wskaźnika, a także zainstalować dodatkowe oprogramowanie, które oferuje bardziej zaawansowane opcje, jak np. programy do zarządzania ustawieniami DPI.
Dostosowywanie wyglądu wskaźnika
Użytkownicy systemu Windows mają możliwość zmiany wyglądu wskaźnika myszy na wiele różnych sposobów. Można to zrobić w menu „Właściwości myszy” w zakładce „Wskaźniki”. Użytkownik może wybrać zainstalowane zestawy wskaźników lub dodać nowe, ściągając je z internetu. Wiele stron oferuje darmowe lub płatne zestawy wskaźników, które można łatwo zainstalować. Po wybraniu odpowiedniego wyglądu wystarczy kliknąć „Zastosuj”, aby natychmiast zobaczyć zmiany.
Wygląd wskaźnika myszy ma istotne znaczenie z punktu widzenia estetyki i funkcjonalności. Estetyczny wskaźnik może uczynić pracę na komputerze bardziej przyjemną, a także pozwolić na lepsze dopasowanie do ogólnego stylu interfejsu użytkownika. Co więcej, w niektórych przypadkach, zmiana koloru lub stylu wskaźnika może poprawić jego widoczność, co jest istotne dla osób z problemami ze wzrokiem lub w sytuacjach, gdzie kontrast z tłem jest kluczowy.
Zmiana działania przycisków myszy
Użytkownicy mają możliwość dostosowania działania przycisków myszy, co może znacząco zwiększyć komfort ich użytkowania. W zakładce „Przyciski” w ustawieniach myszy można zmienić przypisanie funkcji do przycisków, a także dostosować ich prędkość podwójnego kliknięcia. Opcja zamiany przycisków lewego i prawego może być również przydatna dla osób leworęcznych, które preferują korzystać z przycisku lewego jako głównego.
W ustawieniach myszy dostępne są także opcje zaawansowane. ClickLock to funkcja, która pozwala na zablokowanie przycisku myszy w pozycji wciśniętej, co jest przydatne podczas przeciągania dużych plików lub tekstów. Użytkownicy mogą również zamienić funkcje przycisków, co jest szczególnie pomocne w przypadku osób, które preferują obsługę lewą ręką. Te opcje dostosowywania przyczyniają się do zwiększenia ergonomii i wygody użytkowania myszy.
Wsparcie techniczne od Microsoft
Microsoft oferuje szereg zasobów wsparcia dla użytkowników systemu Windows, którzy chcą dostosować ustawienia myszy. Można skorzystać z pomocy online, przeszukując stronę wsparcia technicznego Microsoftu, gdzie dostępne są artykuły, filmy oraz instrukcje krok po kroku. Dodatkowo, użytkownicy mogą skontaktować się z zespołem wsparcia technicznego, aby uzyskać pomoc w bardziej złożonych kwestiach związanych z konfiguracją myszy.
Oto kilka przydatnych zasobów i wskazówek, które mogą pomóc w dostosowywaniu ustawień myszy:
- Oficjalna strona wsparcia Microsoft – znajdziesz tam szczegółowe instrukcje dotyczące ustawień myszy.
- Fora internetowe i grupy dyskusyjne – użytkownicy dzielą się swoimi doświadczeniami i poradami.
- Filmy na YouTube – wiele kanałów oferuje wizualne instrukcje, które mogą być pomocne w nauce dostosowywania.
- Strony z zestawami wskaźników – zarówno darmowe, jak i płatne opcje do personalizacji wyglądu wskaźnika.