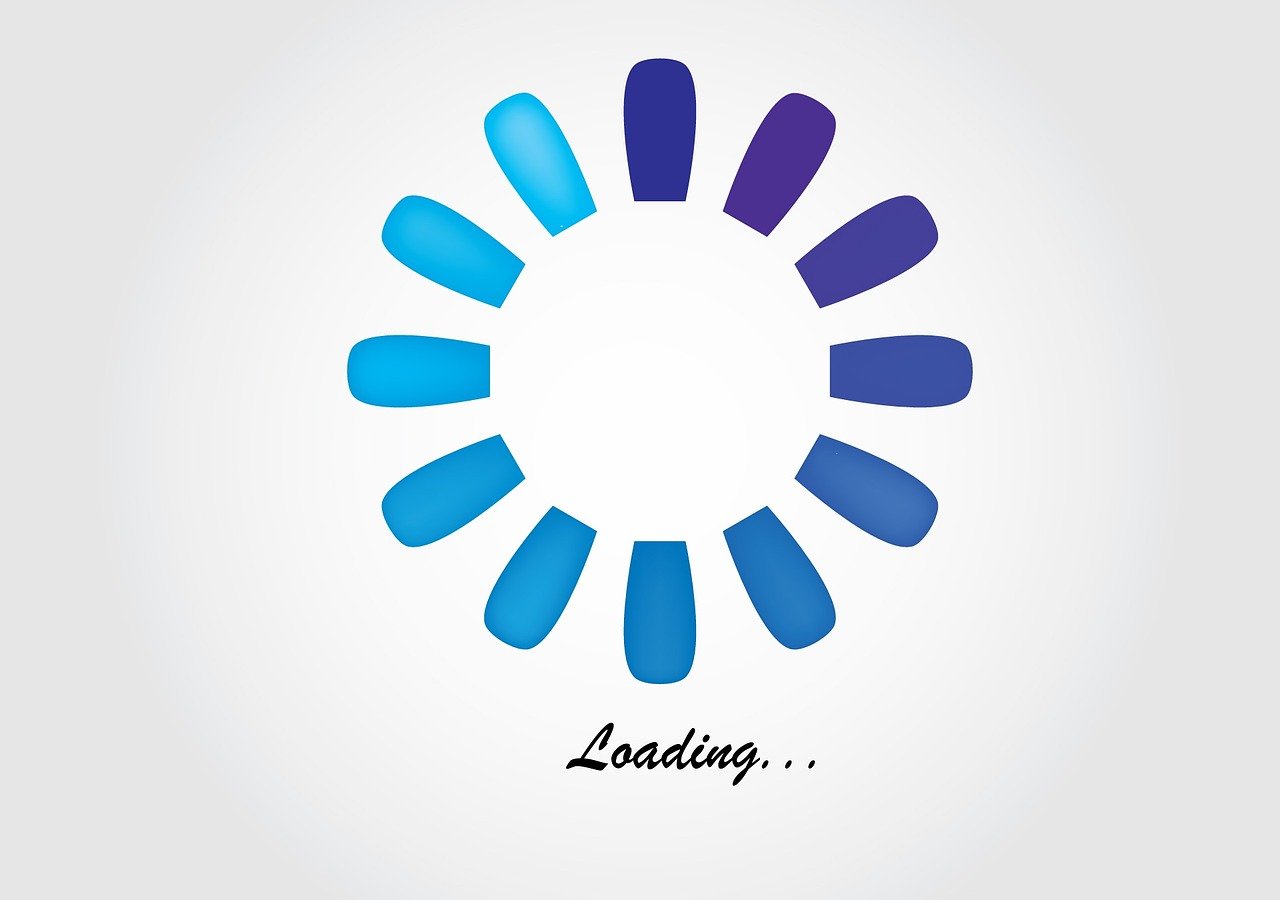Instalacja systemu operacyjnego Windows 10 może wydawać się skomplikowanym procesem, ale z odpowiednimi wskazówkami staje się prostsza. W tym artykule przeprowadzimy Cię przez wszystkie etapy, abyś mógł bezproblemowo zainstalować Windows 10 na swoim komputerze. Dowiesz się, co jest potrzebne, jakie kroki należy podjąć i jak rozwiązać potencjalne problemy.
Czym jest Windows 10?
Windows 10 to najnowszy system operacyjny firmy Microsoft, który oferuje szereg nowych funkcji, ulepszeń w zakresie bezpieczeństwa oraz wydajności. Jest on przeznaczony dla użytkowników domowych i biznesowych, a jego interfejs graficzny jest intuicyjny i przyjazny dla użytkownika.
Instalacja Windows 10 przynosi wiele korzyści, w tym:
- Nowoczesny interfejs użytkownika
- Lepsza wydajność i szybkość działania
- Regularne aktualizacje i wsparcie techniczne
- Rozbudowane funkcje zabezpieczeń
Wymagania systemowe dla Windows 10
Aby zainstalować Windows 10, Twój komputer musi spełniać określone wymagania systemowe:
| Wymaganie | Minimalna specyfikacja |
| Procesor | 1 GHz lub szybszy, z architekturą x86 lub x64 |
| Pamięć RAM | 1 GB (32-bit) lub 2 GB (64-bit) |
| Wolne miejsce na dysku | 16 GB (32-bit) lub 20 GB (64-bit) |
| Karta graficzna | DirectX 9 lub nowsza, z sterownikiem WDDM 1.0 |
Możesz użyć różnych nośników do instalacji Windows 10:
- Pendrive jako nośnik pamięci USB
Pendrive to wygodna opcja, która pozwala na łatwe przenoszenie i instalację systemu.
- DVD-R jako nośnik optyczny
Jeśli Twój komputer ma napęd DVD, możesz użyć płyty DVD-R do instalacji.
Upewnij się, że pendrive lub DVD-R jest pusty. W przypadku pendrive’a sformatuj go w systemie FAT32, aby zapewnić kompatybilność z BIOS/UEFI.
Co to jest Media Creation Tool?
Media Creation Tool to narzędzie stworzone przez Microsoft, które umożliwia pobieranie Windows 10 oraz tworzenie nośnika instalacyjnego.
Aby pobrać Media Creation Tool:
- Przejdź do oficjalnej strony Microsoft.
- Znajdź sekcję poświęconą Windows 10.
- Kliknij przycisk pobierania Media Creation Tool.
Po pobraniu narzędzia uruchom je i wybierz opcję „Utwórz nośnik instalacyjny dla innego komputera”. Następnie postępuj zgodnie z instrukcjami na ekranie.
Konfiguracja komputera do rozruchu z nośnika
Konfiguracja BIOS/UEFI pozwala na ustawienie, z którego nośnika komputer ma się uruchomić. Bez tej zmiany system nie zainstaluje się z pendrive’a lub DVD.
Aby zmienić ustawienia BIOS/UEFI:
- Uruchom komputer i wciśnij odpowiedni klawisz (np. F2, DEL) w czasie rozruchu.
- Przejdź do zakładki „Boot” i ustaw nośnik jako pierwszy w kolejności rozruchowej.
- Zapisz zmiany i uruchom ponownie komputer.
Jak przebiega instalacja Windows 10 w 9 krokach?
Instalacja Windows 10 odbywa się w następujących krokach:
- Pobranie instalatora Windows 10
- Tworzenie nośnika instalacyjnego
- Konfiguracja rozruchu z nośnika
- Aktywacja klucza produktu
- Partycyjonowanie dysku
- Instalacja systemu operacyjnego
- Konfiguracja języka i klawiatury
- Końcowa konfiguracja systemu
Najczęstsze problemy podczas instalacji Windows 10
Podczas instalacji mogą wystąpić różne problemy, takie jak:
- Niekompatybilny sprzęt
- Błędy podczas rozruchu z nośnika
- Problemy z aktywacją systemu
Jak rozwiązywać problemy z instalacją?
Aby rozwiązać problemy, warto:
- Sprawdzić wymagania systemowe.
- Upewnić się, że nośnik instalacyjny jest odpowiednio przygotowany.
- Poszukać pomocy na forach internetowych lub w dokumentacji Microsoft.